MasterBitExpress Wallet é uma solução para enviar e receber Bitcoins. Você é o dono de seus dados inerentes, conta com privacidade e decide onde e quando o backup de sua carteira será armazenado. Usando tecnologia de Blockchain, as transações são automaticamente assinadas de dentro da carteira quando requerido, de maneira transparente ao usuário, de modo que uma experiência simples, privativa e segura, ao pagar e ao receber fundos, é o principal objetivo de MasterBitExpress.
ObterContatoSendo uma carteira de Bitcoin, MasterBitExpress tem o dever principal de gerenciar as chaves relacionadas aos processos de enviar e receber Bitcoins. A carteira inicia conectando à Rede de Pares (Peers Network) para Sincronização (Synchronization), mas o Usuário deve, primeiramente, antes da Sincronização (Synchronization): definir sua senha de carteira ou prover sua senha válida:
Da primeira vez que a sincronização ocorre, uma lista de Pares (Peers) é obtida a partir da infraestrutura de Bitcoin, portanto: a primeira sincronização leva um tempo maior, usualmente dentro de poucos minutos. Completada a sincronização inicual, a tela principal da carteira MasterBitExpress Wallet é mostrada.
O último screenshot mostra 6 áreas importantes da tela principal:
1) O Hamburger Icon leva ao menu lateral da Carteira, a partir do qual o Usuário acessa um rico conjunto de funções:
2) O Vertical Etcetera Icon permite que o usuário acesse as configurações de carteira: Wallet Settings. A área de Wallet Settings area inclui opções importantes para aumentar a segurança, a partir do que o usuário também pode trancar a carteira. 3) O saldo corrente do usuário, Current User Balance, informa seu saldo corrente em BTC.
4) Abaixo, o endereço correntemente gerado, Currently Generated User Address, para o recebimento de fundos, uma sequência de caracteres sob convenção que o Usuário pode informar a um pagador para recebimento de fundos. 5) Equivalentemente, o mesmo endereço de usuário para recebimento de fundos na forma de QR Code, User’s Address for Receiving Funds under QR Code, pode ser mostrado a um pagador, de forma que o endereço do Usuário pode ser lido pelo dispositivo de câmera do pagador (Payer’s Device Camera Address Scanning). 6) O botão Scan Button é para ler um endereço externo de modo ao Usuário poder enviar fundos de dentro de sua MasterBitExpress Wallet. O botão Scan Button alimenta a Output Address Area, não mostrada, uma vez que o usuário precisa fazer um scroll up da tela para acessar essa área (o que nós vamos explicar em breve no seguimento).
Rolando a tela para cima (Scrolling up the screen), o Usuário acessa o restante da área principal da MaterBitExpress Wallet. Essa área tem importantes regiões sobre as quais falaremos mais.
O último screenshot mostra 11 áreas importantes da tela principal:
7) Usando o botão Fill Address In Button, o Usuário insere pelo teclado (inserts via keyboard) um endereço para quem quer enviar fundos. É importante salientar que o usuário não poderá preencher o endereço do recipiente (recipient address) pelo teclado (2) a menos que a o switch (1) tenha sido posto em sua posição desabilitada- pois isso é necessário para desabilitar a entrada de endereço pelo dispositivo de câmera (camera scanning).
8) Usando o botão Fees Button, o Usuário obtém informação sobre o estado corrente relacionado a área de taxas (Fees Area). Há três possíveis estados para essa área, dobre os quais falaremos em breve no seguimento: NOT DEFINED TX, DEFINED TX, e DEFINED TX aceito pelo usuário (accepted by the user). Abaixo, cada informação correspondente em relação a esses estados conforme o que se obtém ao acessá-los pelo botão Fees Button.
9) A TX Sending State Status Info é a área responsável por informar o Usuário sobre o status da transação corrente (TX) em relação ao envio de fundos. Esse status varia do status NOT DEFINED ao status DEFINED se e somente se ambos, o valor de envio (Sending Amount) e o endereço do recipiente (Recipient Address), estiverem definidos. Portanto, o Usuário deve: definir o valor a ser enviado pelo preenchimento da 10) Sending Amount Area, bem como definir o endereço que receberá esse valor pelo preenchimento da 11) Recipient Address Area.
Definidas essas últimas informações requeridas ao envio de fundos, a TX Sending State Status Info passa a exibir o status DEFINED TX. Mudar a TX Sending State Status Info para DEFINED TX é uma condição necessário mas não suficiente para o envio de fundos. Uma condição requerida é que o Usuário maeque, i.e., confirme, a TX através da mudança do estado da 12) TX Confirmation Checkbox, de não marcada para marcada. Tal confirmação, satisfeitas todas as condições requeridas (como, e.g., a existência de fundos suficientes), habilita o botão 13) Send Button que, então, deve ser clicado para enviar os fundos definidos (pelo preenchimento prévio da Sending Amount Area) para o recipiente definedo (pelo preenchimento prévio da Recipient Address Area).
Uma outra importante funcionalidade que se ativa ao marcar a TX Confirmation Checkbox é 14) the Fees Seek Bar. O valor corrente de taxa correspondente que varia ao variar the Fees Seek Bar alimenta o 15) Fees Value Amount Area. Essa área informa o valor corrente escolhido pelo Usuário para a taxa total de transação (total TX Fee), que é a soma da taxa de carteira (Wallet Fee) com a taxa de mineração (Mining Fee). Nesse estágio, antes de enviar a TX (transação) corrente, o usuário pode inspecionar os detalhes para a transação TX correntemente definida ao clicar no botão Fees Button.
Um importante comentário sobre o terceiro dos três screenshots anteriores: é apenas para propósito informativo, ao clicar no botão Fees Button, sobre as taxas relacionadas antes de efetivamente enviar. Especificamente, essa TX foi gerada pela definição de um endereço de recipiente pertencente à mesma carteira, portanto, os fundos enviados retornam à carteira. Esse exemplo é para ilustrar que o usuário não deve enviar fundos para ele mesmo a partir da mesma carteira, esperando que taxas não sejam coletadas. A carteira automaticamente rearranja os seus fundos entre seus endereços de modo à operação não envolver taxas, servindo para salientar que o Usuário não deve rearranjar fundos por ele mesmo entre endereços pertencentes à mesma carteira.
16) O botão The Copy Wallet Address Button copia o endereço de usuário correntemente gerado (the Currently Generated User Address) para a área de transferência (clipboard). 17) Um endereço correntemente gerado por swipe (New Currently Generated Address by Swiping) pode ser prontamente gerado por swipe em quaisquer das áreas laterais da tela, tanto à direita quanto à esquerda, adjacente ao User’s Address for Receiving Funds under QR Code (endereço de usuário para recebimento de fundos na forma de QR Code).
A carteira MasterBitExpress Wallet tem um rico conjunto de funcionalidades. Este artigo mostrou a interface principal.

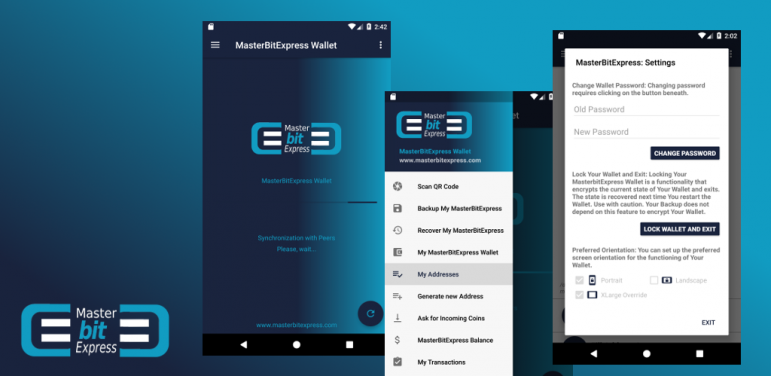
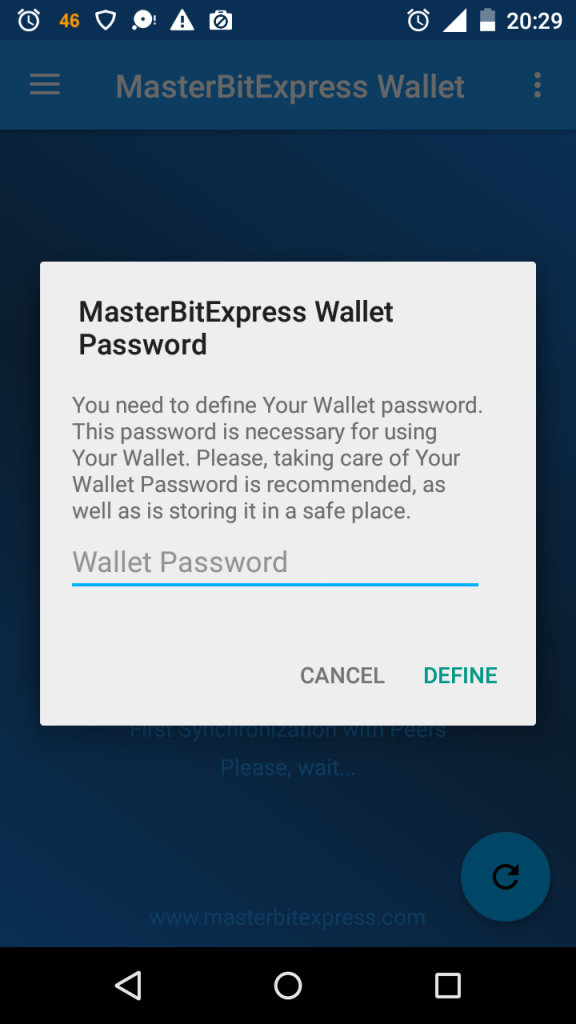
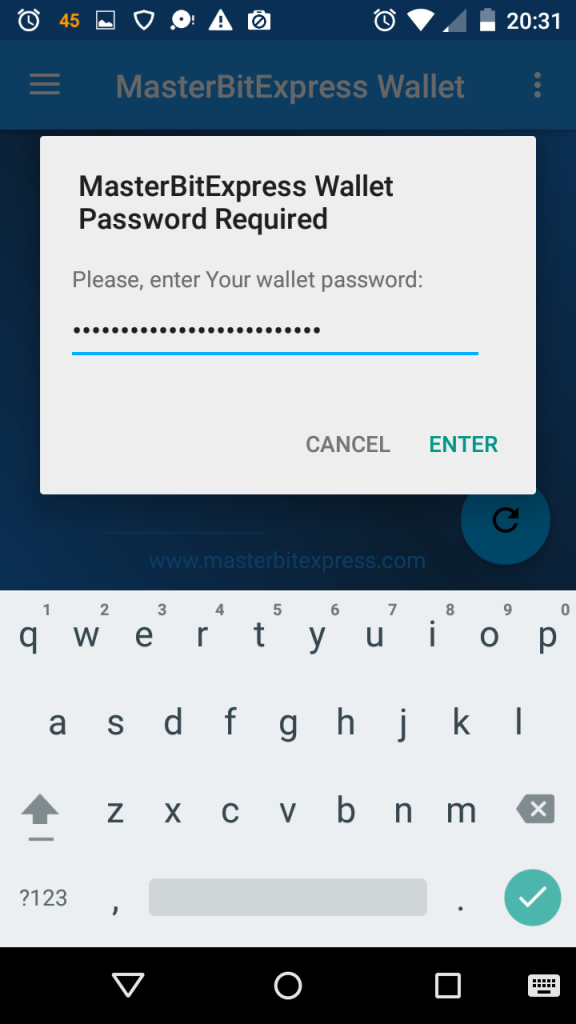
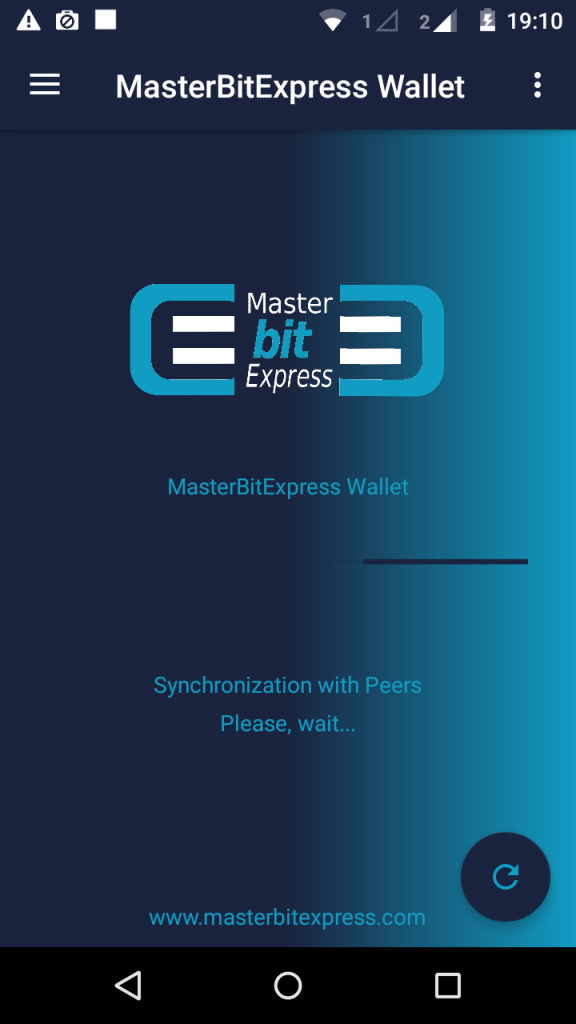
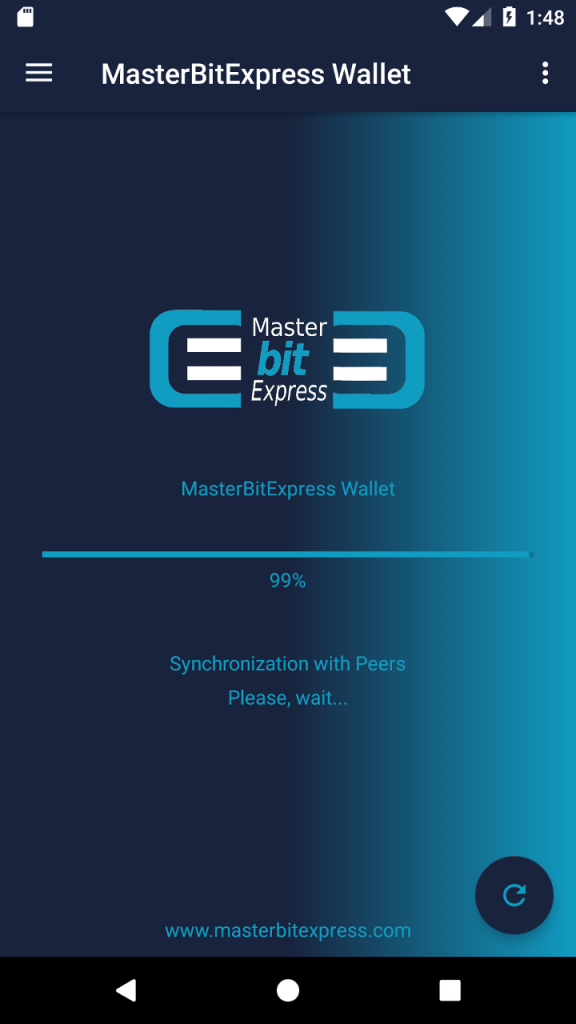
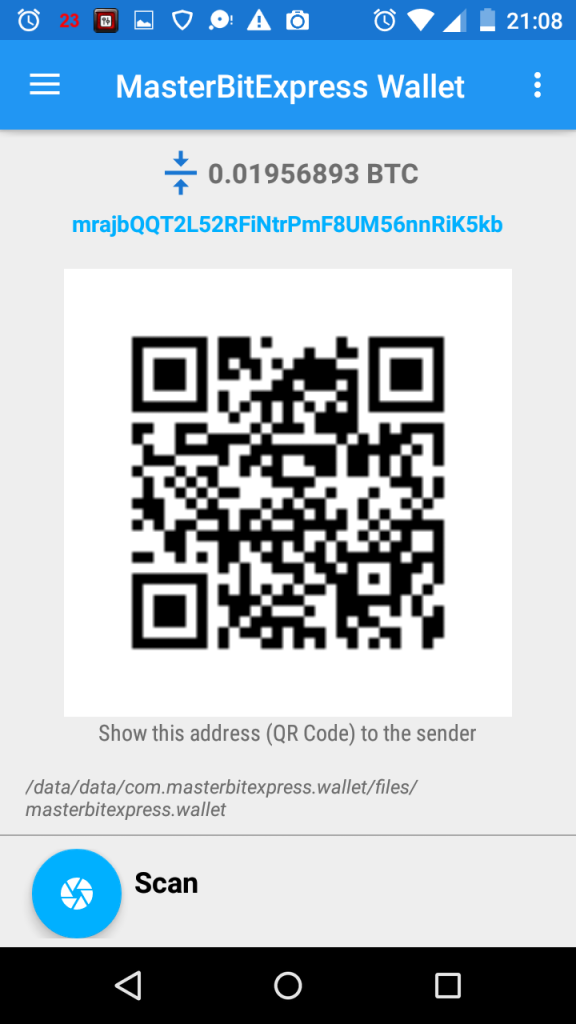
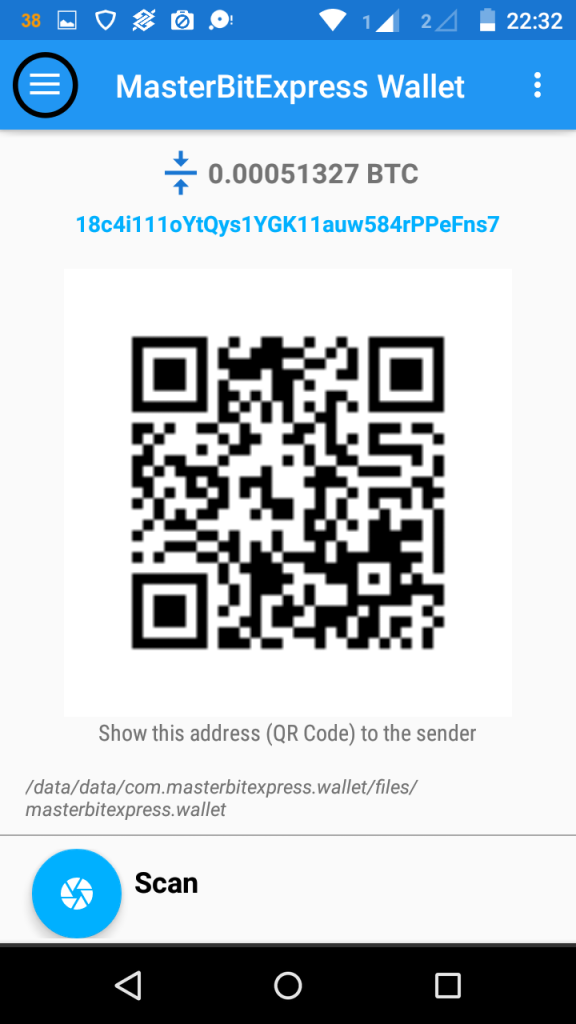
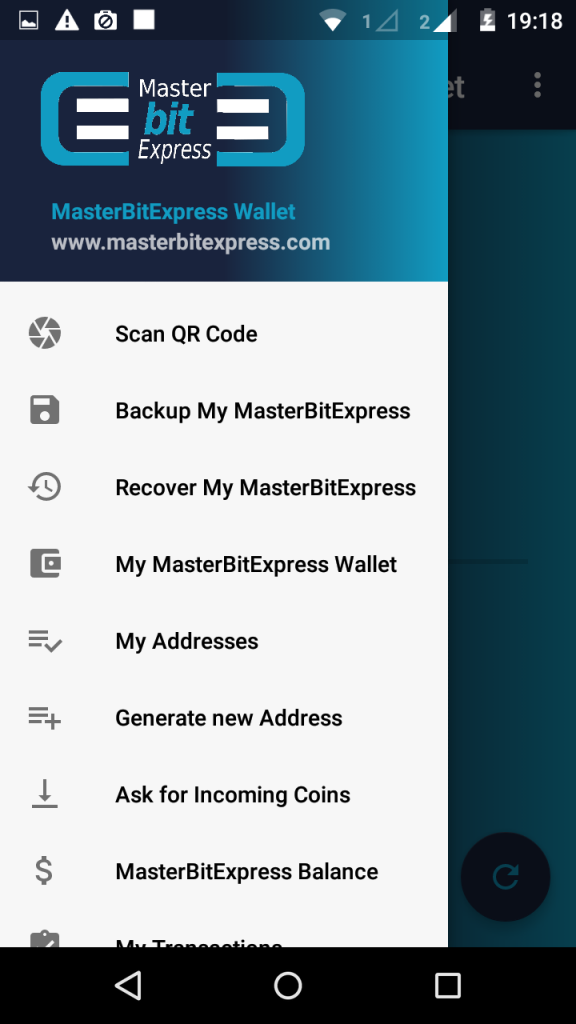
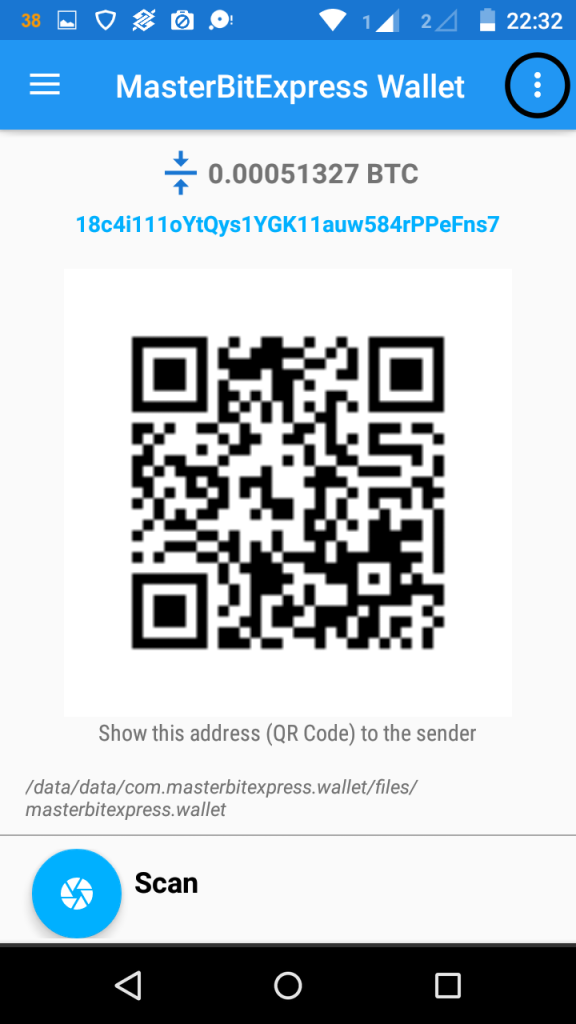
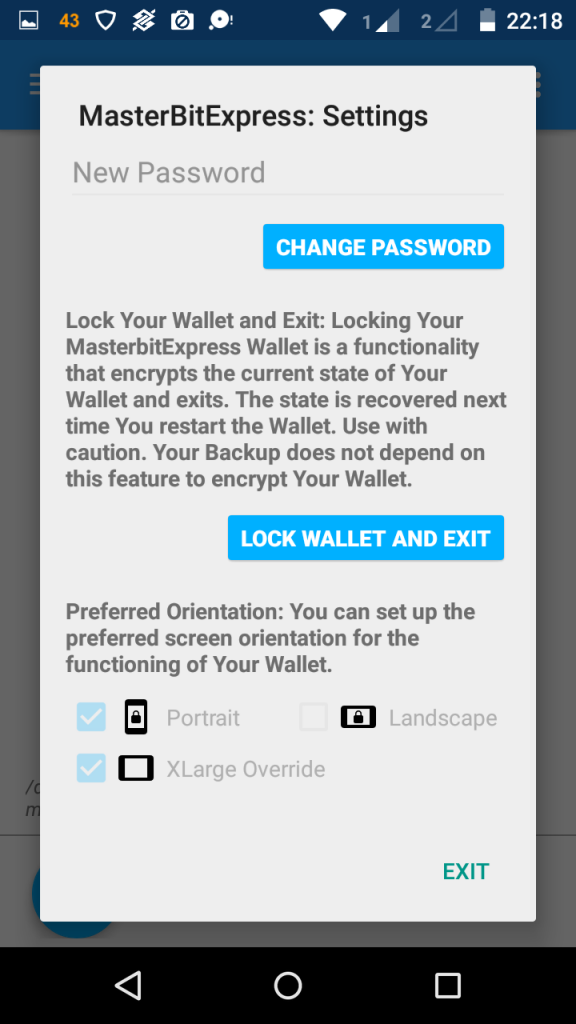
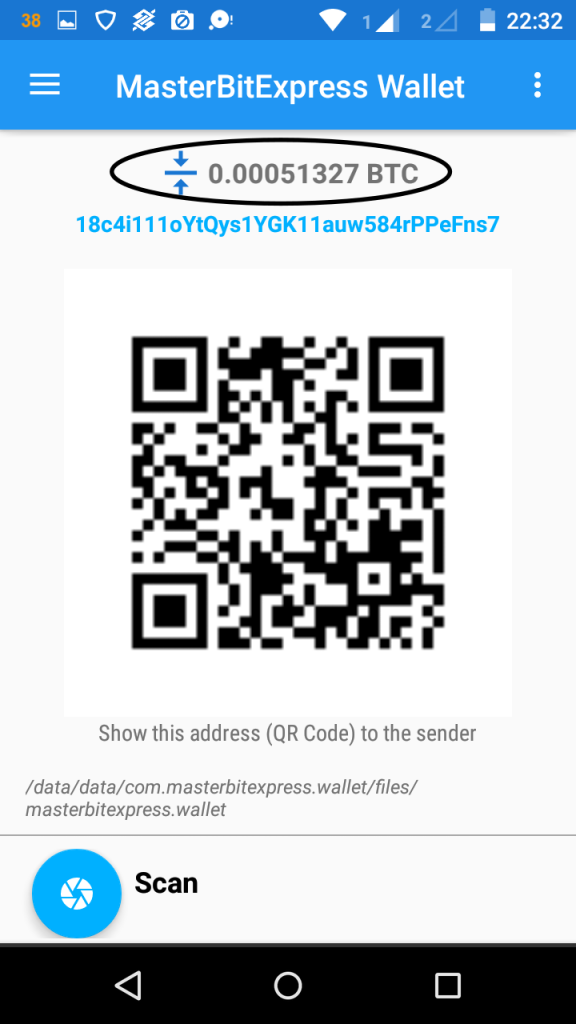
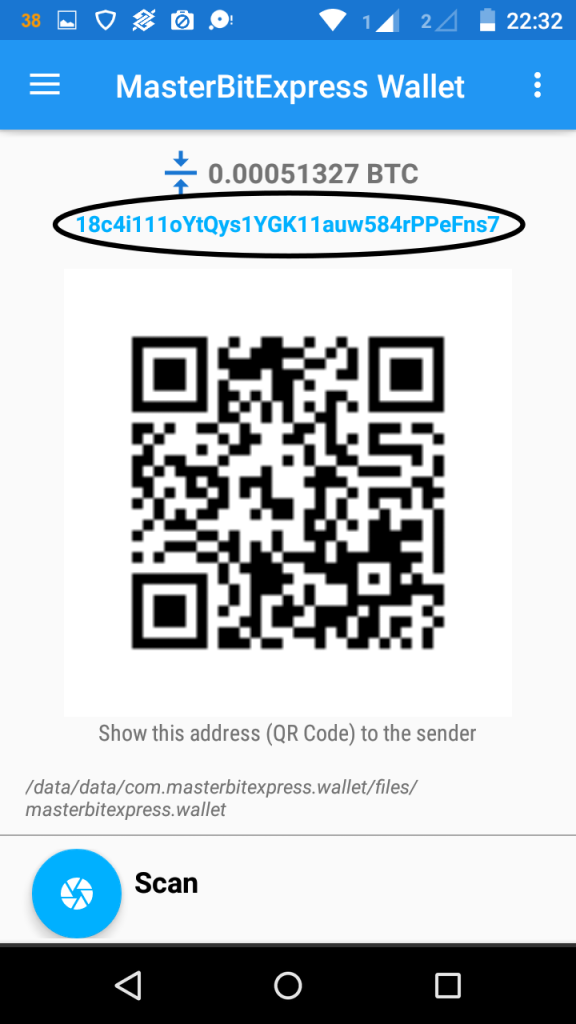
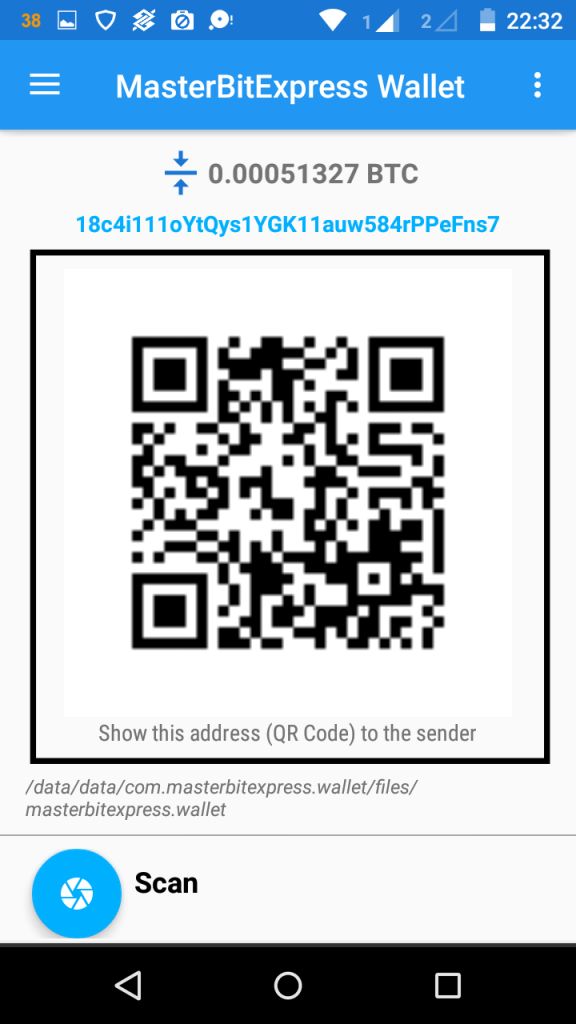
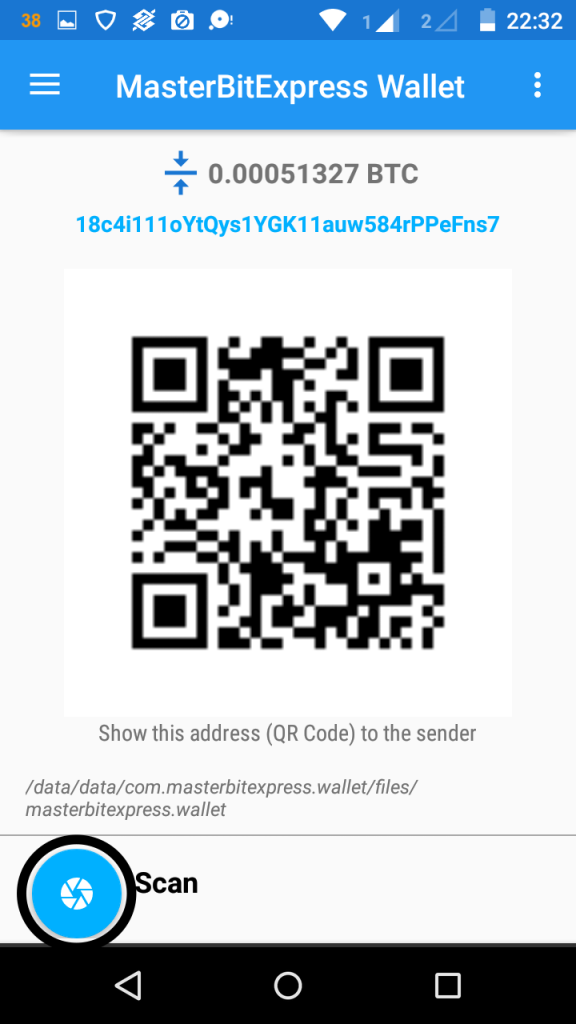
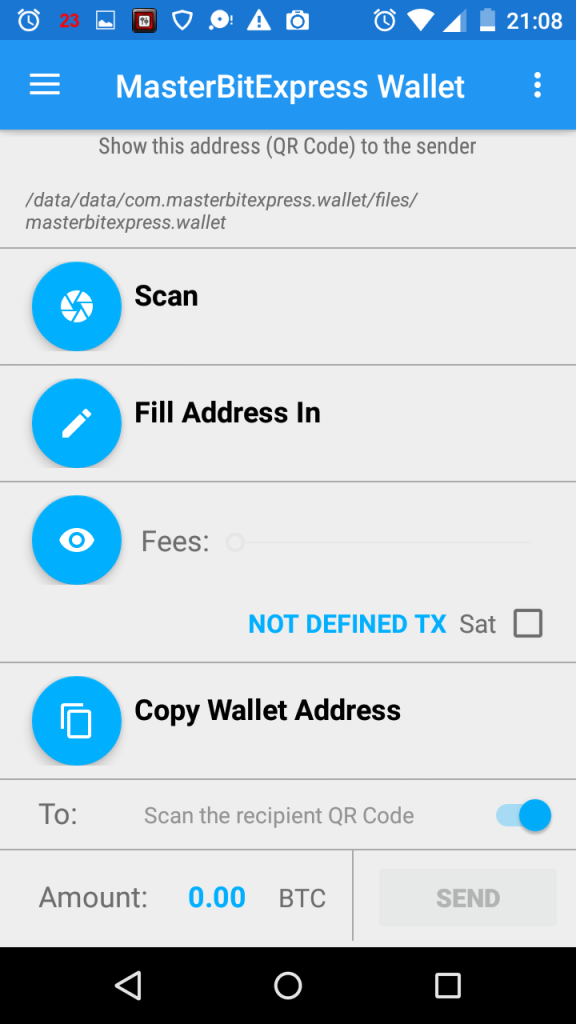
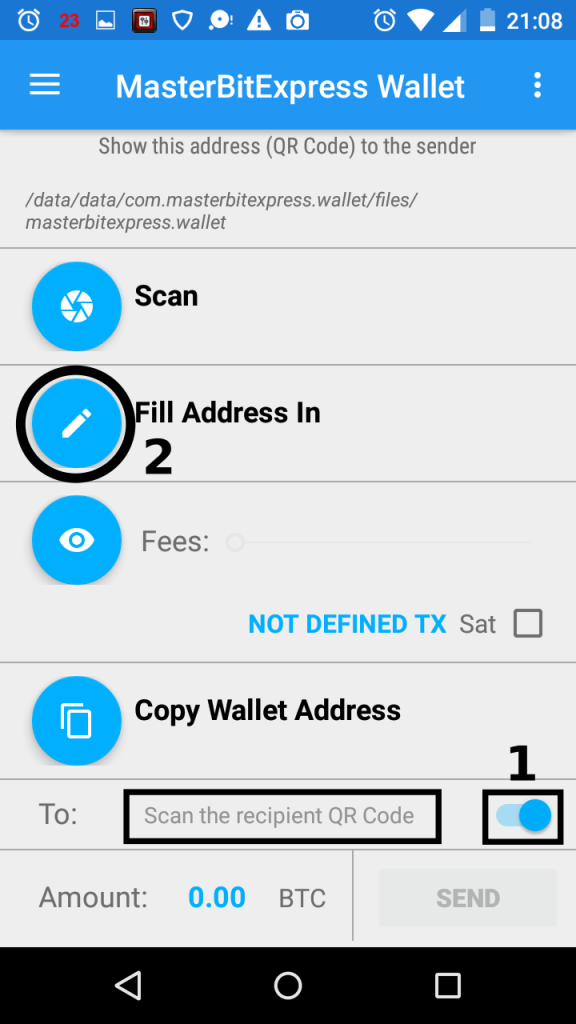
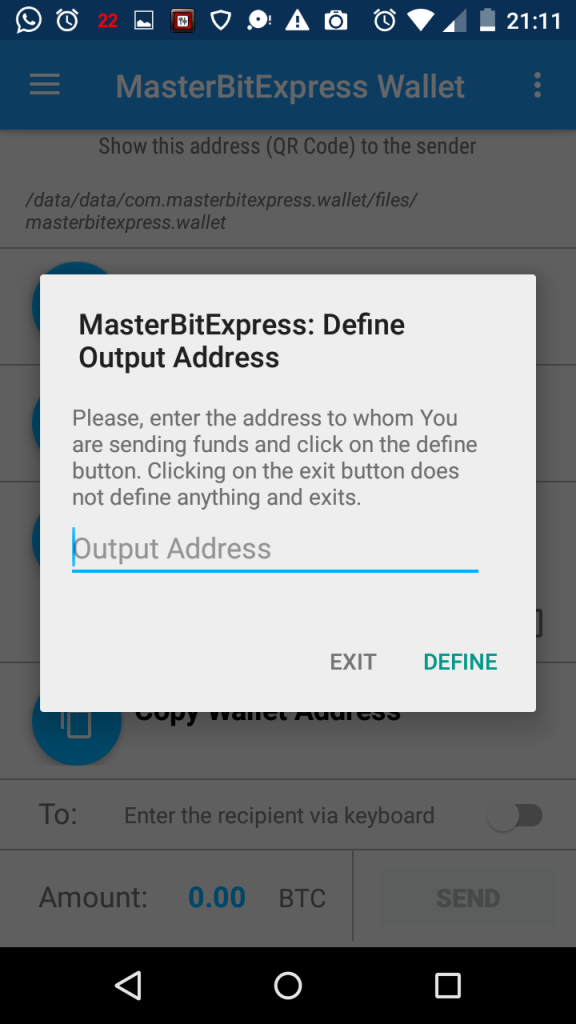
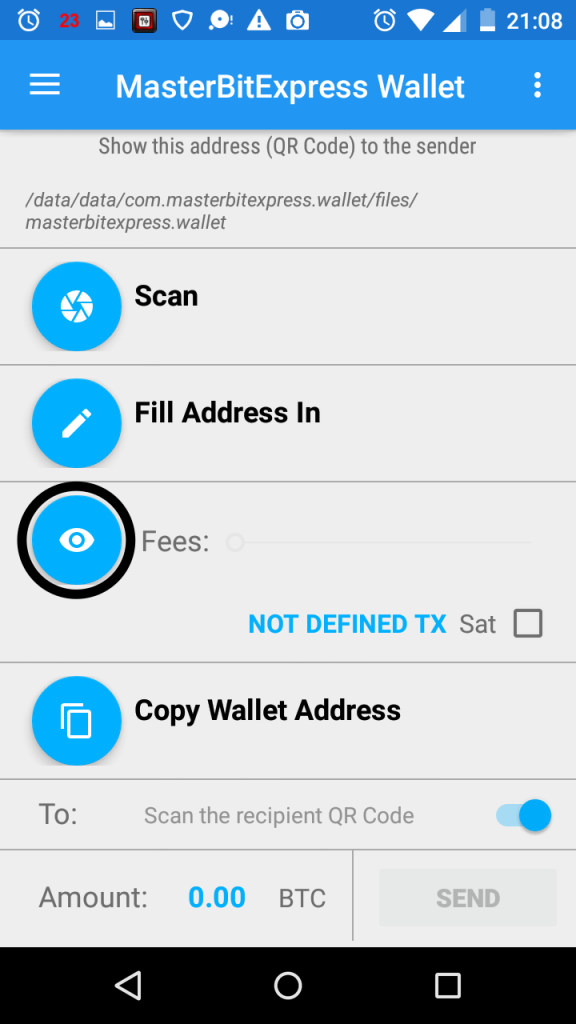
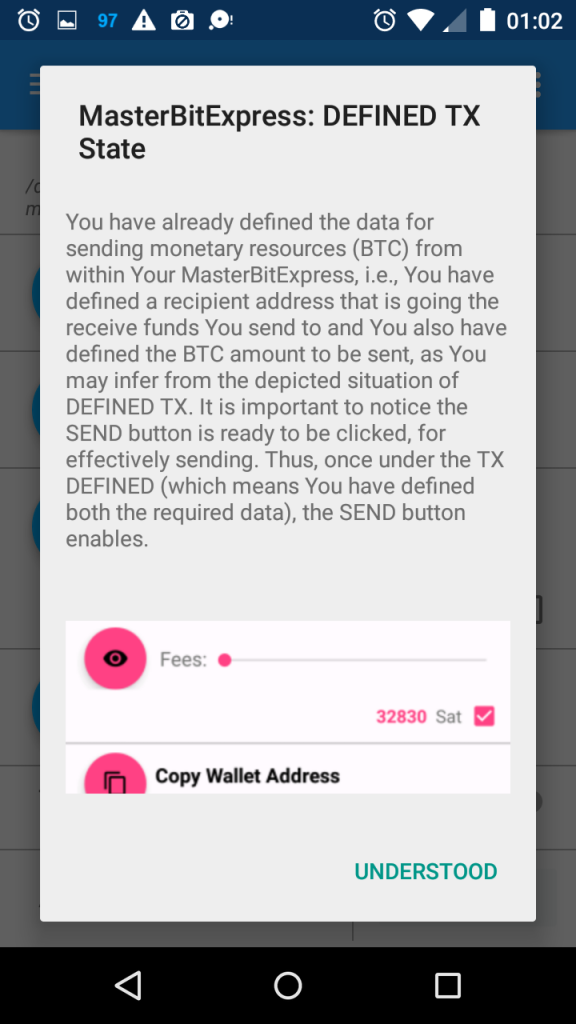
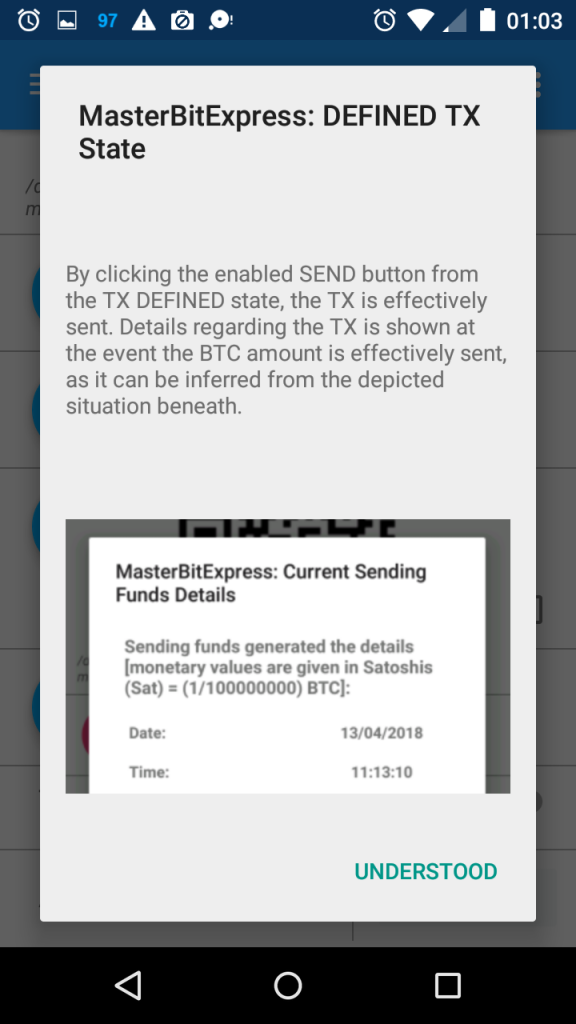
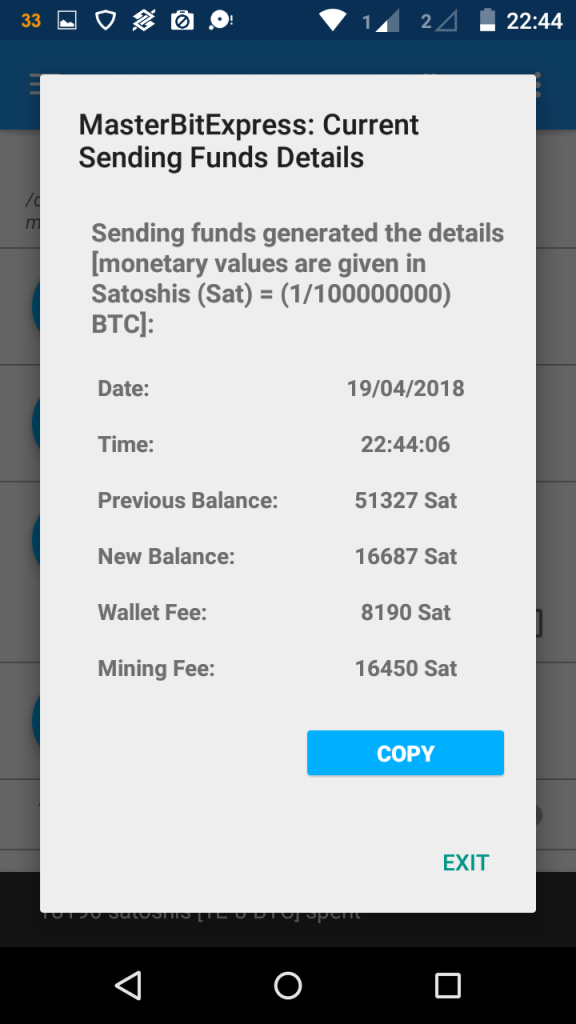
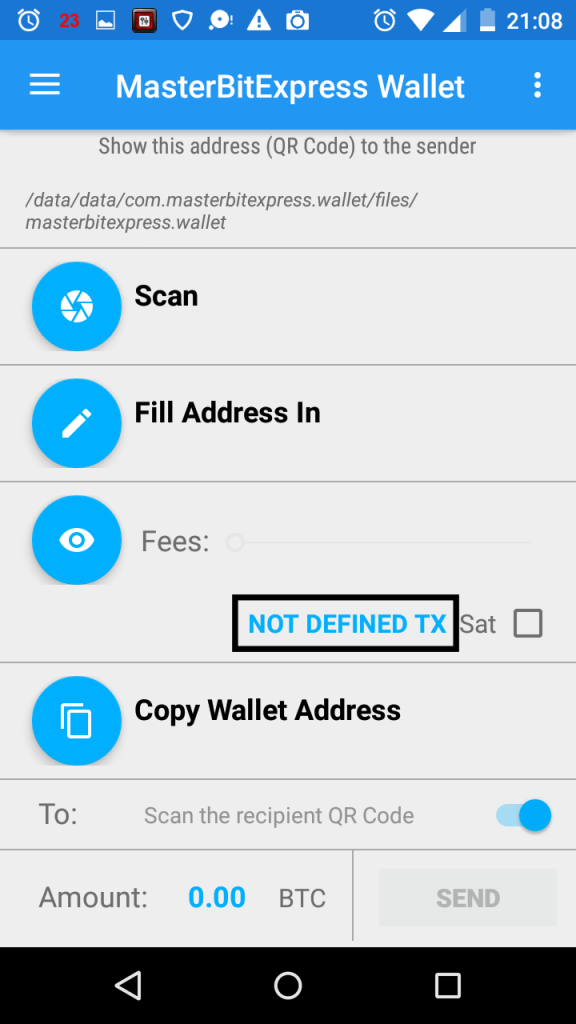
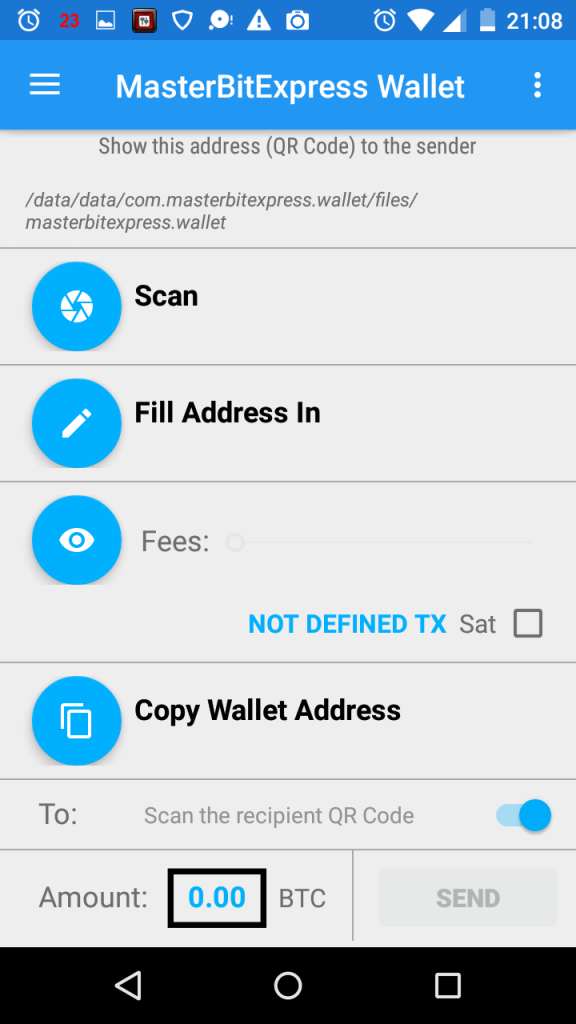
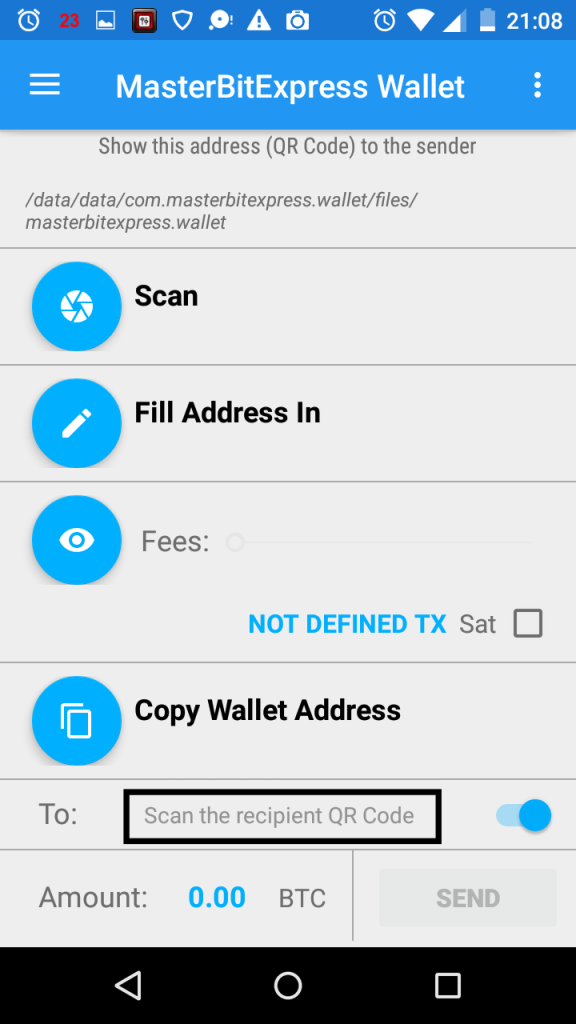
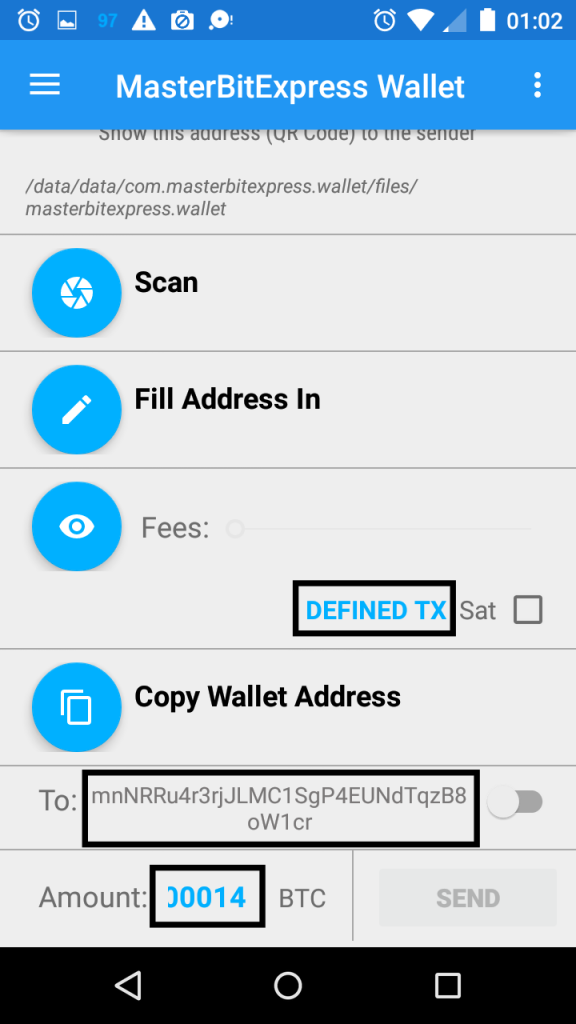
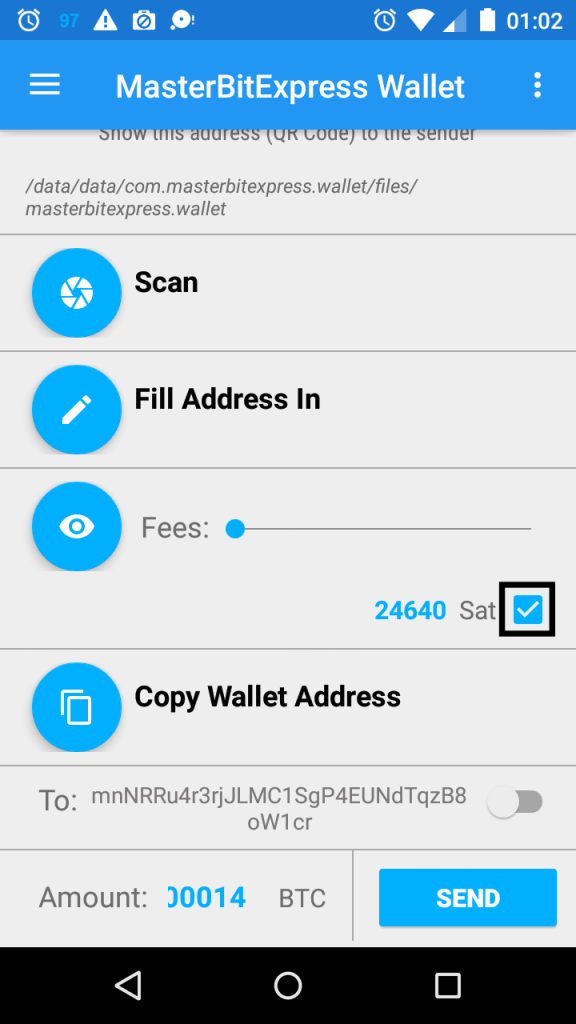
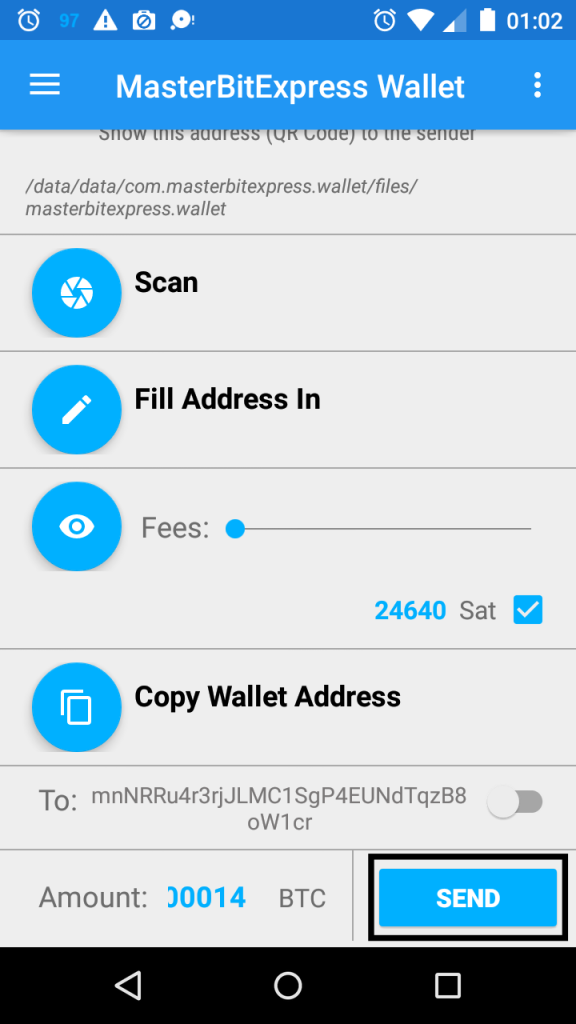
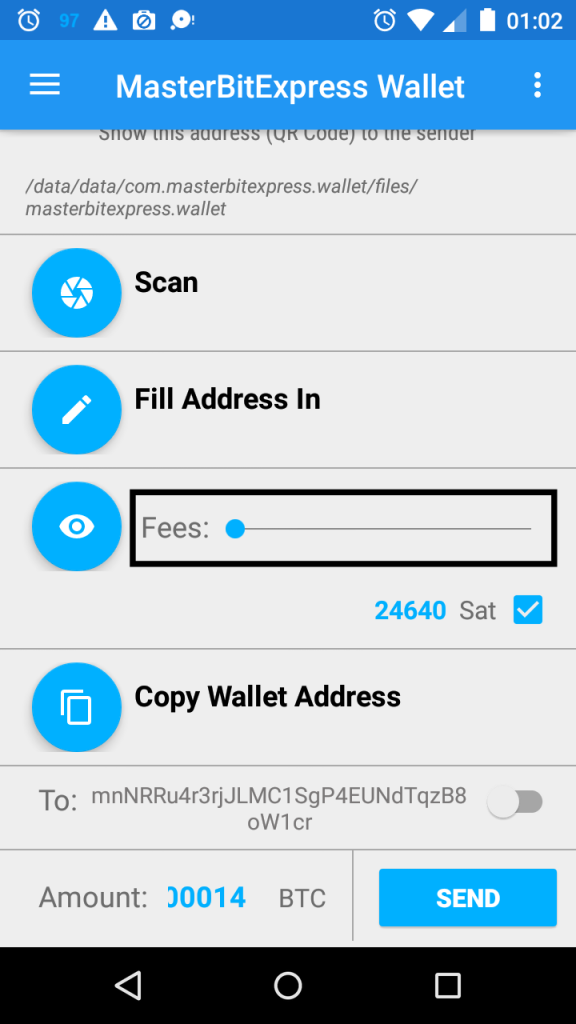
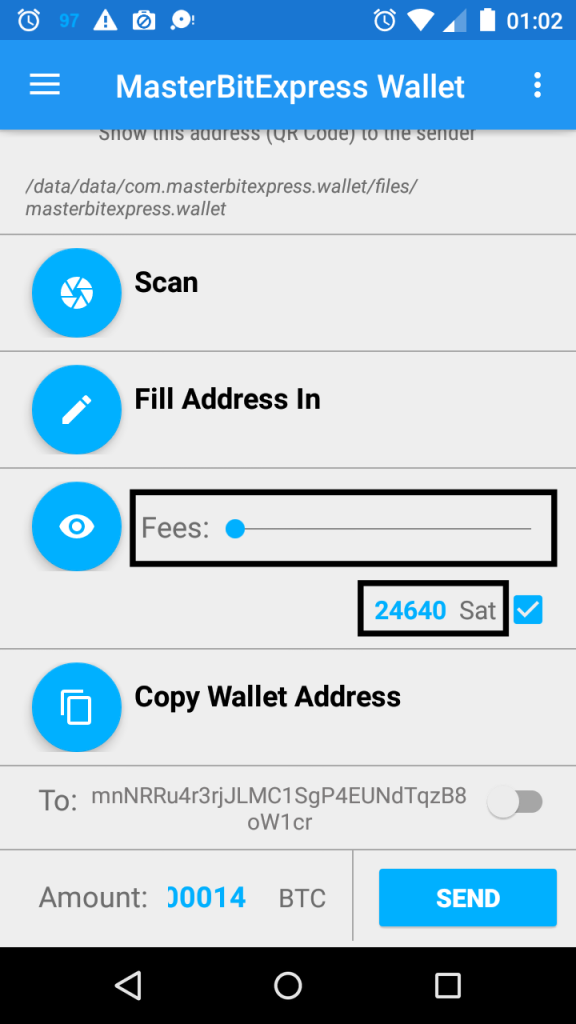
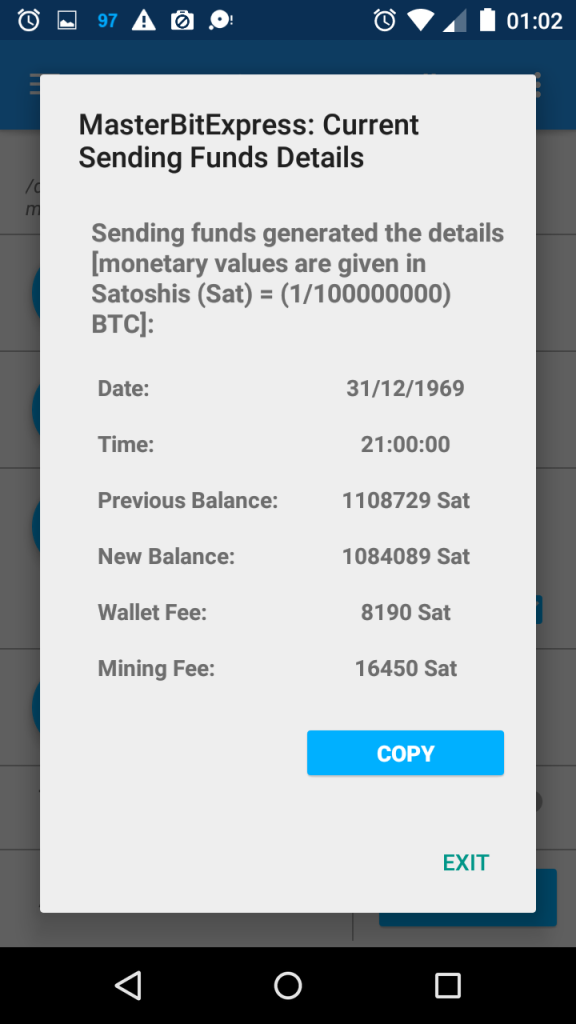
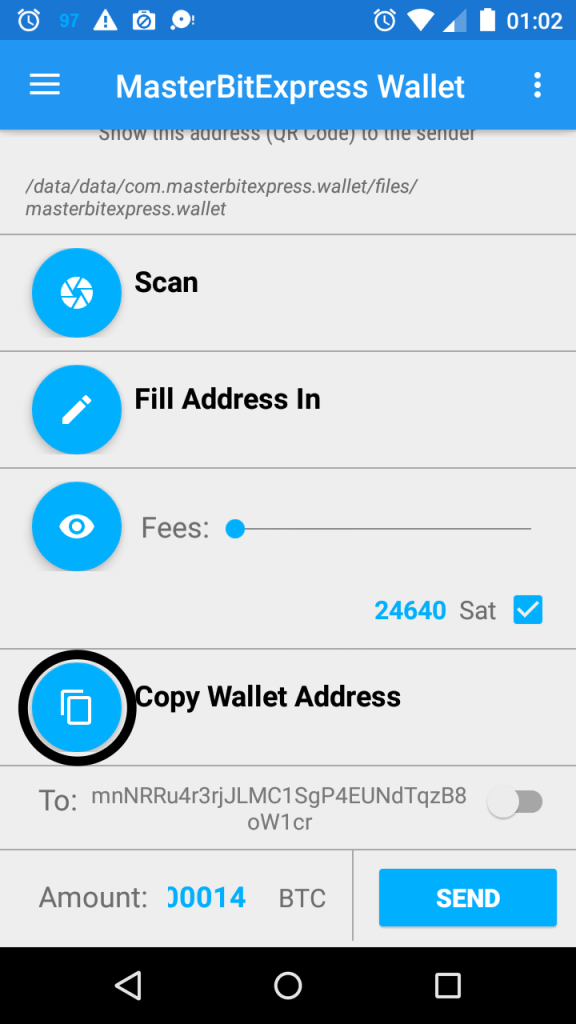
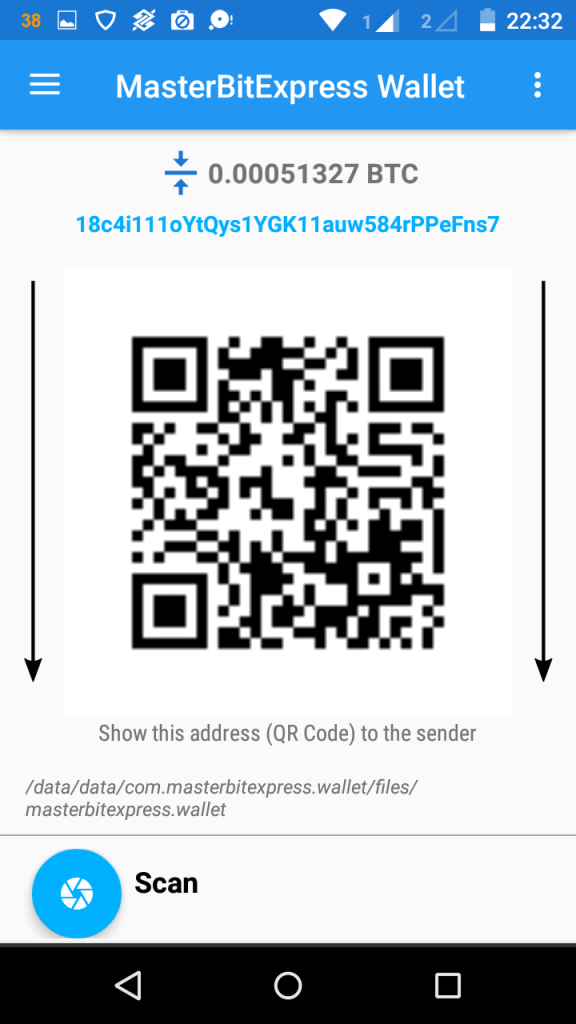

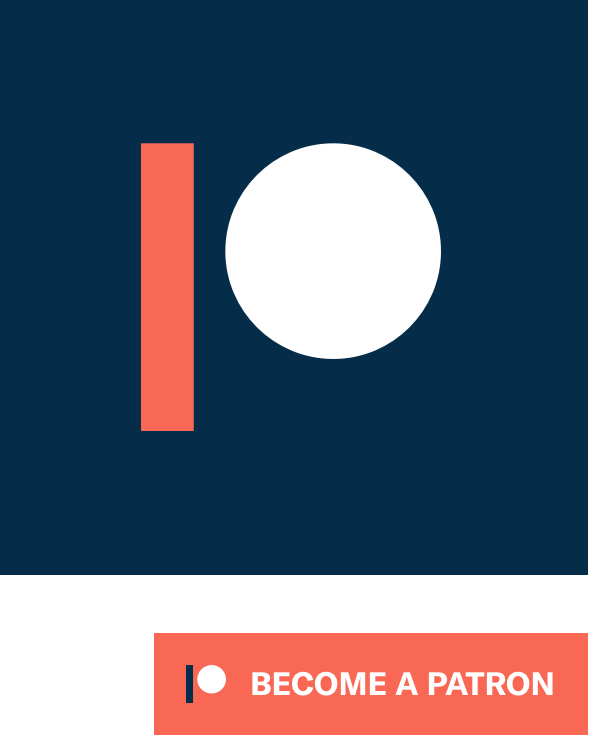

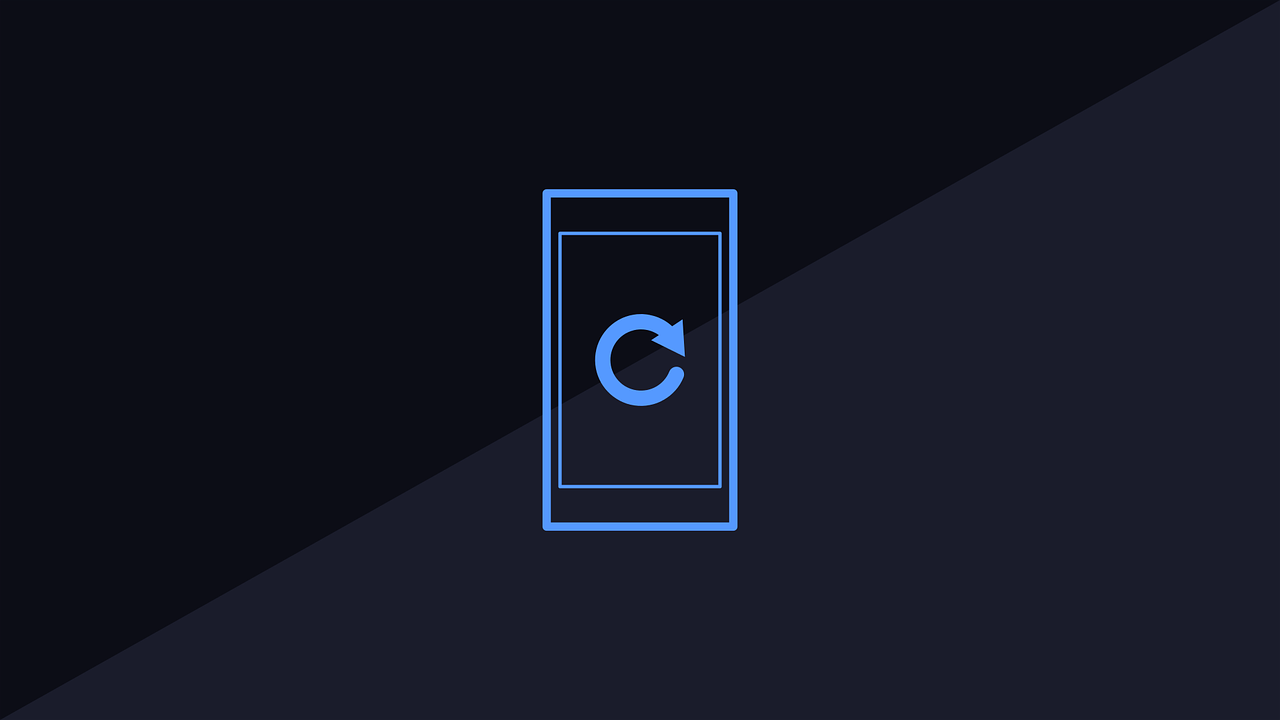

Comments are closed.